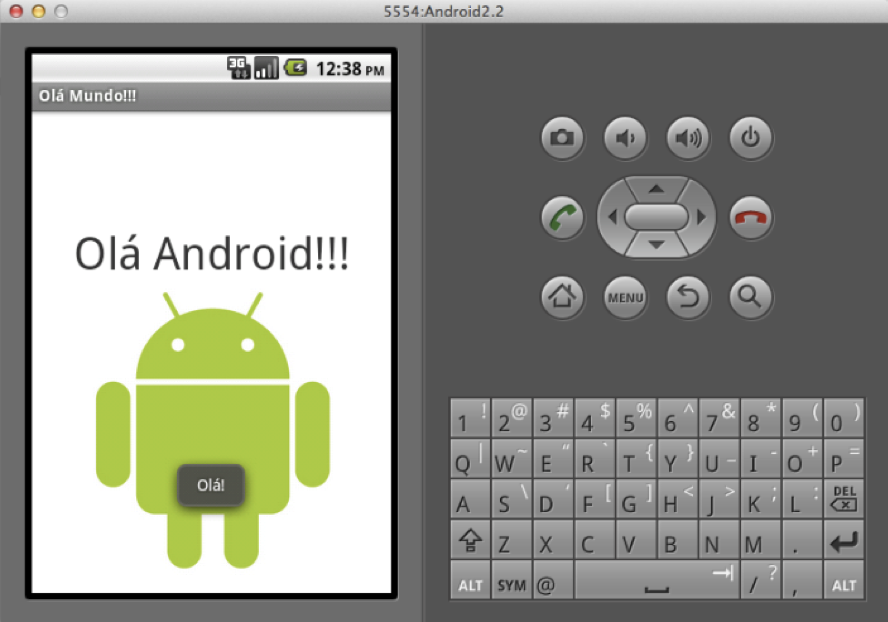Vamos criar uma aplicação inicial (Olá Mundo!!!) para o Android que utiliza uma Activity e os componentes TextView e ImageView. A aplicação ficará conforme a imagem a seguir:

Para criar um projeto Android escolha no Eclipse a opção File (Arquivo) → New (Novo) → Project… (Projeto…).
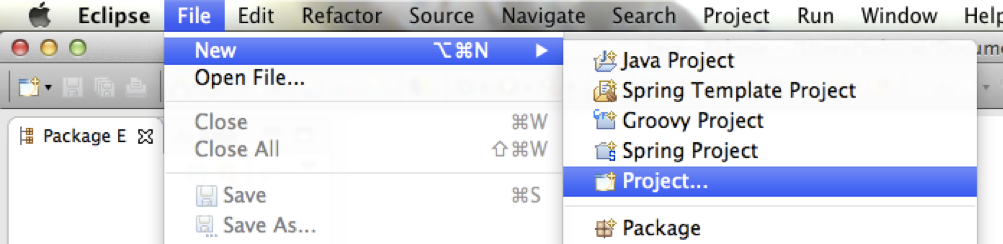
Na tela New Project (Novo Projeto) escolha no item Android o tipo de projeto Android Application Project (Projeto de Aplicação Android) e clique em Next > (Próximo >).
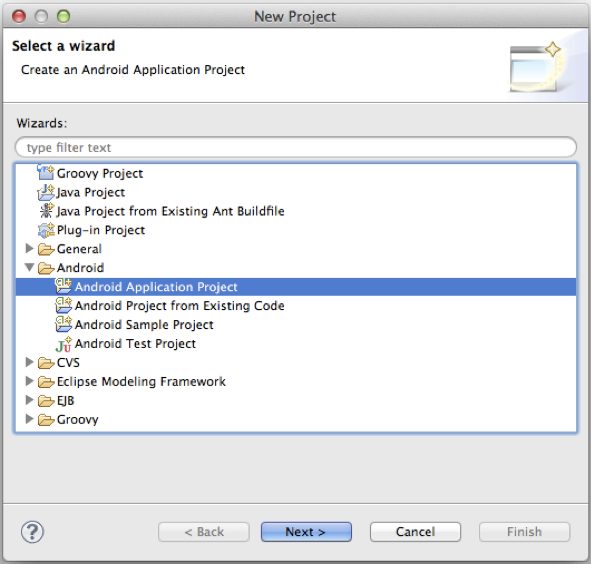
Na tela New Android App (Nova Aplicação Android) configure:
- Application Name (Nome da aplicação): OlaMundo o nome da aplicação;
- Package Name (Nome do pacote): br.metodista.ads5.olamundo;
- Build SDK (SDK de construção): Android 2.2 (API 8) - está é a versão da API do Android utilizada no projeto;
- Minimun Required SDK (SDK mínimo requerido): API 8: Android 2.2 (Froyo) - é a versão mínima do Android que está aplicação suporta.
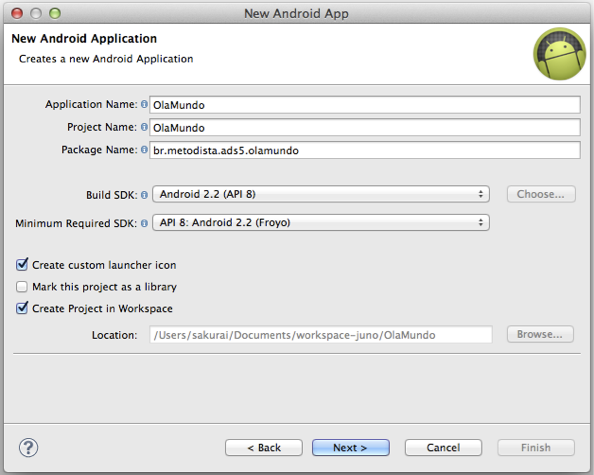
Note no Location (Local) onde será salvo o projeto, utilize este local para obter o código fonte do projeto. Clique em Next > (Próximo >) para continuar a criação do projeto.
Nesse momento é possível definir qual será o ícone inicial da aplicação, podendo escolher uma imagem, um clipart ou um texto; cores; tipo do ícone quadrado, circular ou nenhum; entre outros. No Preview (Pré Visualização) há diversos tamanhos de ícones apresentados, como ldpi (resolução baixa com ~120dpi), mdpi (resolução média com ~160dpi), hdpi (resolução alta com ~240dpi) e xhdpi (resolução muito alta com ~320 dpi). Com base no tamanho da resolução do aparelho, o Android irá apresentar o ícone com a melhor qualidade possível.
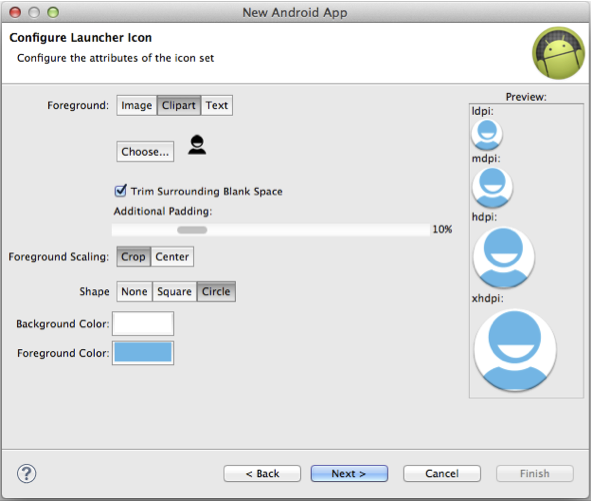
Clique em Next > (Próximo >) para definir se será criado uma Activity inicial para o projeto, utilizaremos as configurações padrões, clique em Next > (Próximo >) para prosseguir.
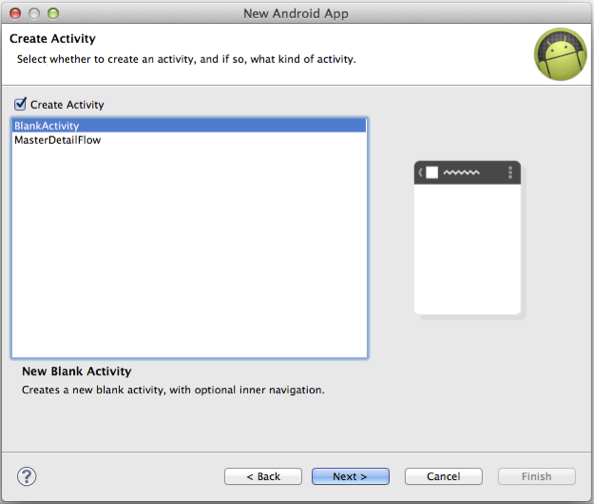
Nessa tela será criada uma nova Activity, que será a tela inicial da aplicação respondendo pelas ações da tela, faça as seguintes configurações:
- Activity Name (Nome da activity): MainActivity;
- Layout Name (Nome do layout): activity_main.xml - este é um arquivo xml que contém os componentes que serão apresentados na página;
- Navigation Type (Tipo de navegação): None - este tipo é utilizado para escolher como será a navegação entre as páginas;
- Hierarchical Parent (Parente hierárquico): Em branco - essa página é chamada quando o usuário está nesta activity e clica no botão voltar do dispositivo móvel;
- Title (Titulo): Olá Mundo!!!
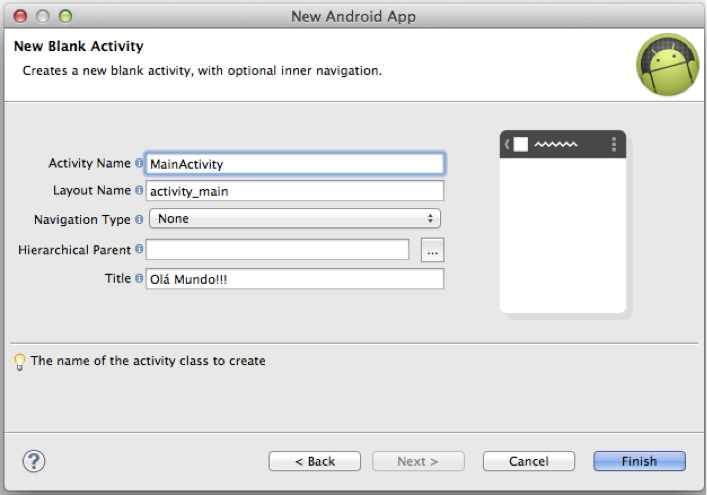
A navegação padrão entre as páginas podem ser dos tipos:
- Tabs (navegação por abas);
- Tabs + Swipe (Navegação por abas e passando o dedo na tela para a esquerda ou direita;
- Swipe Views + Title Strip (Passando o dedo na tela ou no menu para a esquerda ou direita);
- Dropdown (Menu que quando clicado apresenta uma lista com os itens).
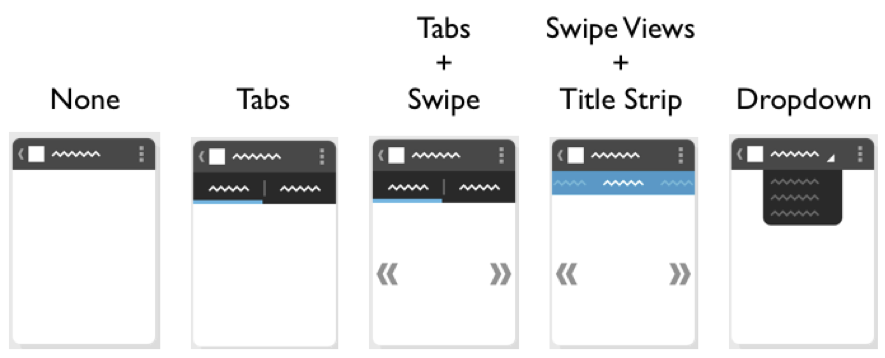
Clique em Finish (Finalizar) para terminar a criação do projeto. O Eclipse irá alterar a visualização da tela para o modo de edição de projetos Android, conforme a imagem a seguir:
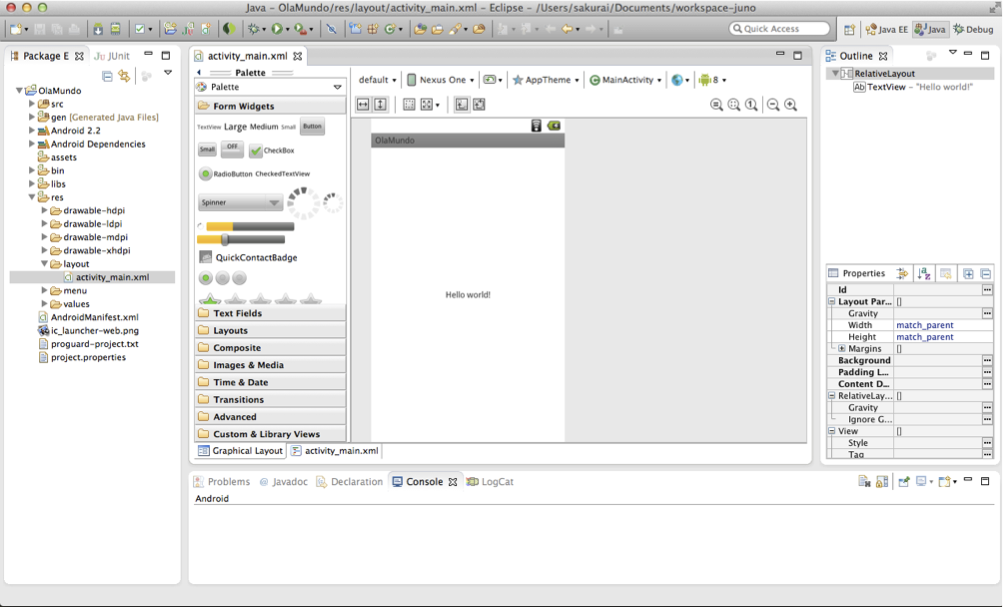
Nessa visualização é apresentado a estrutura do projeto (a esquerda), as classes e arquivos abertos (no centro) e o Outline (com a estrutura dos componentes) e o menu de Properties (Propriedades) (a direita).
Na estrutura do projeto temos:
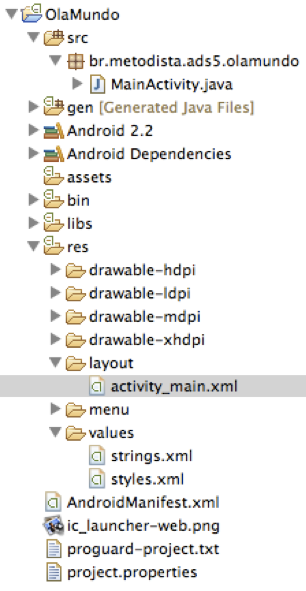
- src - pacote de códigos fonte;
- res - pacote de recursos;
- res → drawable-__dpi - pacote com as imagens de acordo com a resolução;
- res → layout - arquivos .xml com a estrutura do layout das páginas;
- res → values - arquivo strings.xml com os textos strings da aplicação e o styles.xml com o estilo de páginas da aplicação.
A edicão de uma tela pode ser feita de modo visual (Graphical Layout) adicionando os componentes através da paleta e configurando pelas propriedades ou editando o arquivo XML (activity_main.xml).
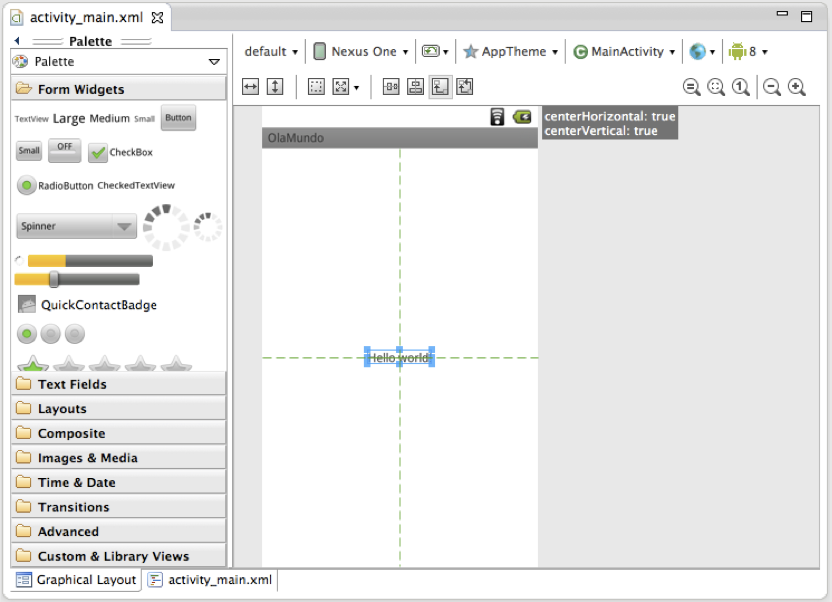
Vamos alterar na versão XML o tamanho e posição do texto, clique em activity_main.xml e altere o código do TextView:
<TextView
android:layout_width="fill_parent"
android:layout_height="wrap_content"
android:layout_marginTop="100dp"
android:gravity="center_horizontal"
android:text="@string/hello_world"
android:textSize="40dp"
tools:context=".MainActivity" />O TextView representa um texto na tela, como um label, no qual pode ser definido o seu texto, como será o seu layout, tamanho do texto, cor do texto, entre outros.
Observação: Durante o desenvolvimento é costume verificar como o layout da página está ficando, para isso altere para a aba Graphical Layout (Layout Gráfico).
Esse TextView está utilizando uma string chamada hello_world, para alterar o conteúdo desse texto, no menu res → values abra o arquivo strings.xml e altere o conteúdo da string hello_world para Olá Android!!!
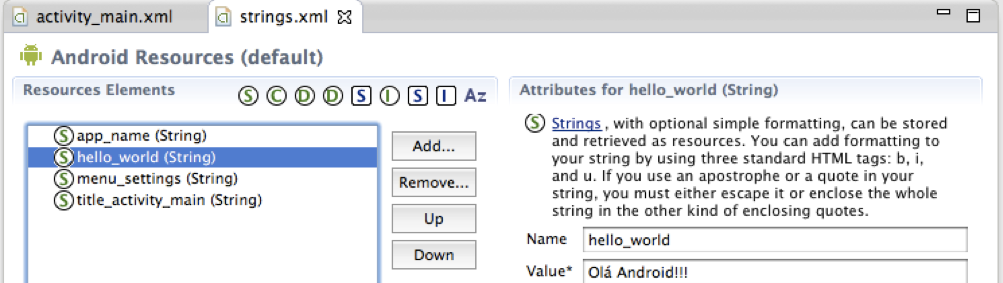
Vamos adicionar uma imagem nessa tela, copie a figura android.png para as pastas drawable-hdpi, drawable-ldpi, drawable-mdpi e drawable-xhdpi, após a declaração do TextView, adicione a declaração do ImageView que fará uso da imagem do android.png:
<ImageView
android:layout_width="fill_parent"
android:layout_height="wrap_content"
android:src="@drawable/android"
android:contentDescription="@string/hello_world" />Após adicionar a figura nas pastas drawable, o Android gera automaticamente um registro para “@drawable/android”. Como queremos deixar a imagem embaixo do texto, vamos alterar o layout padrão para usar o LinearLayout, no qual podemos especificar a orientação que desejamos apresentar os componentes:
<LinearLayout
xmlns:android="http://schemas.android.com/apk/res/android"
xmlns:tools="http://schemas.android.com/tools"
android:orientation="vertical"
android:layout_width="fill_parent"
android:layout_height="fill_parent" >
<TextView ... />
<ImageView ... />
</LinearLayout>Agora o layout ficou mais agradável, apresentando o texto em cima da figura. Para executar a aplicação, clique com o botão direito do mouse em cima do projeto e selecione Run As (Executar Como) → Android Application.
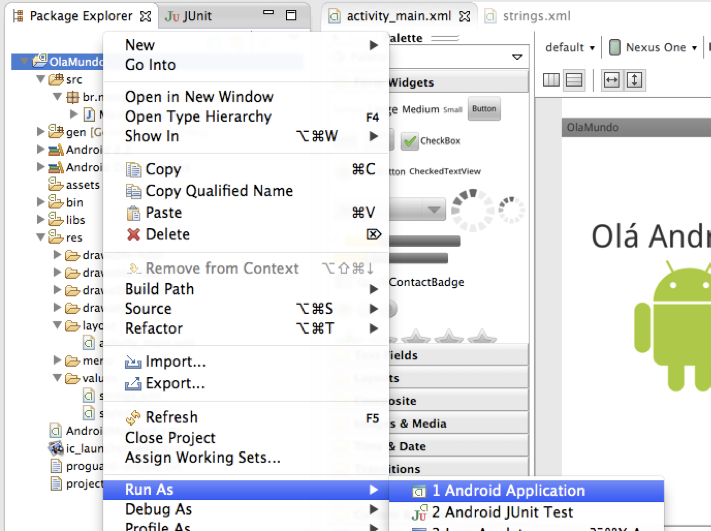
Quando o simulador terminar de carregar, desbloqueie a tela e a aplicação será automaticamente carregada:
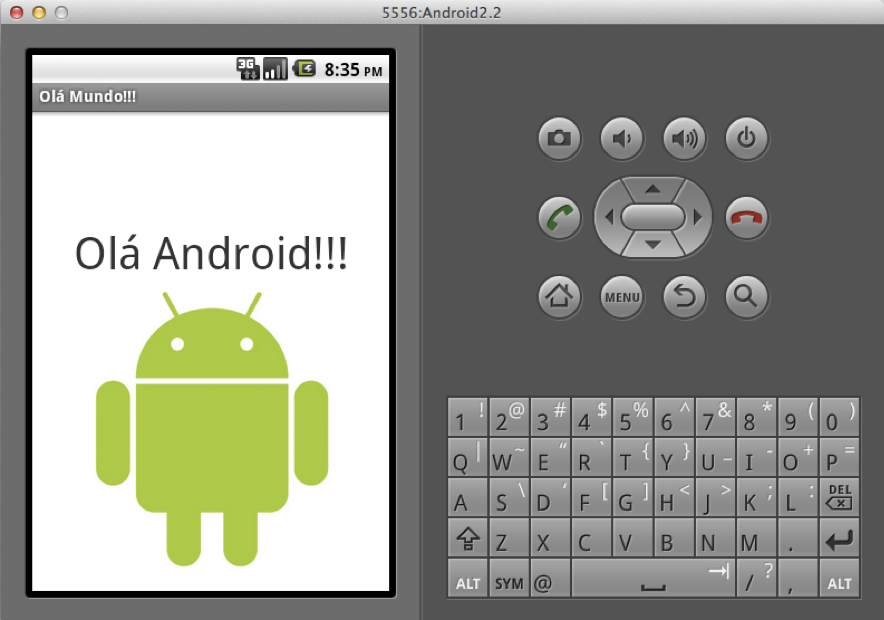
Observação: O simulador do Android demora um pouco para carregar, portanto após inicia-lo deixe o aberto enquanto você estiver desenvolvimento.
Vamos adicionar uma mensagem “Olá!” quando a imagem do Android for clicada, para isso altere no arquivo activity_main.xml a código xml da declarada da ImageView para:
<ImageView
android:layout_width="fill_parent"
android:layout_height="wrap_content"
android:src="@drawable/android"
android:contentDescription="@string/hello_world"
android:clickable="true"
android:onClick="mostrarMensagem"/>Foi adicionado a propriedade clickable=”true” informando que essa imagem pode ser clicada e também a propriedade onClick=”mostrarMensagem” informando que ao clicar na imagem será chamado o método mostrarMensagem.
Abra a classe br.metodista.ads5.olamundo.MainActivity, essa é a Activity responsável pela tela inicial da aplicação, nela adicione o método mostrarMensagem:
public void mostrarMensagem(View view) {
Toast toast = Toast.makeText(this, "Olá!", Toast.LENGTH_SHORT);
toast.show();
}O Toast é uma mensagem que aparece e desaparece da tela e o Toast.LENGTH_SHORT especifica que é uma mensagem que fica por um tempo curto na tela.
O código completo da classe MainActivity ficará assim:
import android.os.Bundle;
import android.app.Activity;
import android.view.Menu;
import android.widget.Toast;
public class MainActivity extends Activity {
@Override
public void onCreate(Bundle savedInstanceState) {
super.onCreate(savedInstanceState);
setContentView(R.layout.activity_main);
}
public void mostrarMensagem(View view) {
Toast toast = Toast.makeText(this, "Olá!", Toast.LENGTH_SHORT);
toast.show();
}
}Execute novamente a aplicação no emulador do Android e clique sobre a figura para visualizar a mensagem: