Vamos criar uma aplicação de Calculadora para o Android. Nesse exercício será abordado a criação de uma aplicação Android, utilizando uma Activity e os componentes TextView e ImageView. A aplicação ficará conforme a imagem a seguir:
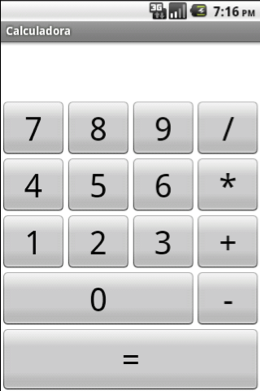
Para criar um projeto Android escolha no Eclipse a opção File (Arquivo) → New (Novo) → Project… (Projeto…).
Na tela New Project (Novo Projeto) escolha no item Android o tipo de projeto Android Project (Projeto Android) e clique em Next > (Próximo >).
Na tela New Android Project (Nova Projeto Android) configure:
- Project name (Nome do projeto): Calculadora;
- Build Target (Alvo da construção): Android 2.2 (API 8) - está é a versão da API do Android utilizada no projeto;
- Application name (Nome da aplicação): Calculadora;
- Package name (Nome do pacote): br.metodista.ads5.calculadora;
- Create Activity (Criar Activity): MainActivity - Nome da atividade inicial do projeto.
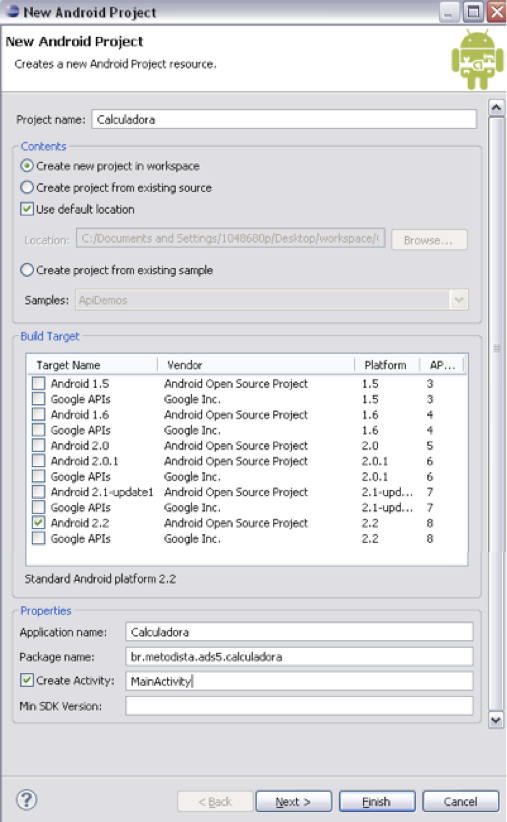
Vamos começar alterando o layout da tela, para usar o LinearLayout para deixar um componente embaixo do outro e também vamos alterar o TextView para apresentar os números da calculadora no topo da tela:
<LinearLayout xmlns:android="http://schemas.android.com/apk/res/android"
xmlns:tools="http://schemas.android.com/tools"
android:layout_width="match_parent"
android:layout_height="match_parent"
android:orientation="vertical" >
<TextView
android:id="@+id/resultado"
android:layout_width="match_parent"
android:layout_height="wrap_content"
android:textAppearance="?android:attr/textAppearanceLarge"
android:scrollHorizontally="true"
android:textSize="40dp"/>
</LinearLayout>Vamos criar logo após o TextView, mais um LinearLayout para colocarmos os botões para os números 7, 8 e 9 e a operação dividir:
<LinearLayout
android:layout_width="match_parent"
android:layout_height="wrap_content"
android:layout_marginTop="20dp"
android:gravity="center_horizontal" >
<Button
android:id="@+id/button1"
android:layout_width="80dp"
android:layout_height="70dp"
android:text="7"
android:textSize="40dp" />
<Button
android:id="@+id/button2"
android:layout_width="80dp"
android:layout_height="70dp"
android:text="8"
android:textSize="40dp" />
<Button
android:id="@+id/button3"
android:layout_width="80dp"
android:layout_height="70dp"
android:text="9"
android:textSize="40dp" />
<Button
android:id="@+id/dividir"
android:layout_width="80dp"
android:layout_height="70dp"
android:text="/"
android:textSize="40dp" />
</LinearLayout>Note que nesse LinearLayout foi utilizado a propriedade layout_marginTop para dar um espaço entre os botões e a apresentação do resultado.
Crie agora os próximos botões para deixarmos a tela com o seguinte layout:
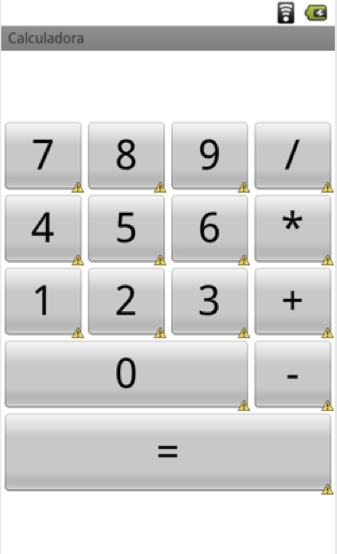
Para aumentar o tamanho de um botão podemos utilizar a propriedade layout_height para aumentar o comprimento e a propriedade layout_width para aumentar a altura, se quiser utilizar o tamanho total do componente pai, pode ser dado o valor match_parent.
Para adicionar uma ação ao clicar no botão, utilizamos a propriedade onClick que recebe como valor o nome do método que será chamado na Activity, por exemplo podemos alterar o botão 7:
<Button
android:id="@+id/button1"
android:layout_width="80dp"
android:layout_height="70dp"
android:text="7"
android:textSize="40dp"
android:onClick="adicionarNumero"/>Quando clicar no botão será chamado o método adicionarNumero que está declarado na classe br.metodista.ads5.calculadora.MainActivity e irá adicionar o valor deste botão no TextView que representa o resultado.
public void adicionarNumero(View view) {
String numero = ((TextView) view).getText().toString();
TextView resultado = ((TextView) findViewById(R.id.resultado));
resultado.setText(resultado.getText() + numero);
}Adicione esse comportamento para todos os botões de números.
Crie um método que será chamado pelas ações somar, subtrair, multiplicar, dividir e igual que deve executar o calculo da operação e apresentar o resultado na tela.